Мастер класс по созданию видео
Разместила материал: --Мусаева Сажие Сеитовна (обсуждение) 15:29, 14 января 2015 (GST)
Технология создания слайд-фильма в Киностудии Windows Live
Киностудия Windows Live прекрасно работает с Фотоальбомом Windows Live и библиотеками Windows 7, поэтому можно сразу начать создавать фильм из фотографий и видео, где бы они ни хранились, – на компьютере или на камере.
Киностудия Windows Live позволяет работать со следующими форматами видео: DVR-MS, WDP, WMV, ASF, MOV, QT, AVI, 3GPP, MP4, MOV, M4V, MPEG, VOB, AVI, JPEG, TIFF, PNG, ASF, WMA, MP3.
Кроме того, KW может работать с файлами, которые генерируют многие бытовые видеокамеры, имеющие в качестве носителя информации жёсткий диск: *В основе таких файлов, как правило, лежит MPEG-2 (например, файлы MOD).
- Работает программа и с файлами видео высокой чёткости (HD).
- Файлы MOV, имеющие альфа-канал, FLV (флеш-анимация) Киностудия не увидит.
Рассмотрим основные этапы по созданию слайд-фильма.
Подготовка фотографий и видео
Необходимо упорядочить свои фотографии и видео в библиотеках Windows 7 или в Фотоальбоме, чтобы легко находить и добавлять те из них, которые нужно использовать в Киностудии, не выполняя лишних действий.
Импорт фотографий и видео
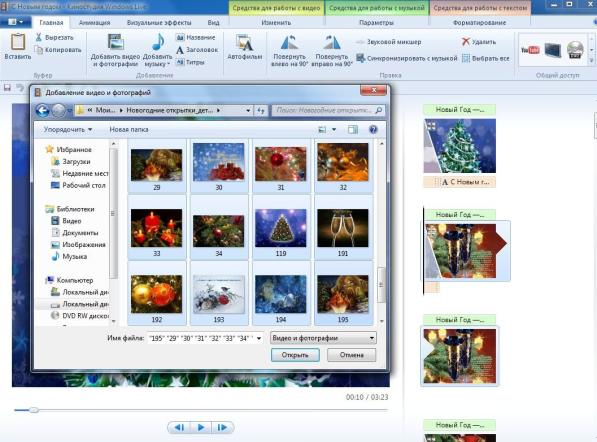
Чтобы создать фильм с помощью Киностудии Windows Live, понадобится несколько фотографий и видео на компьютере. Перетащите видео и фотографии с компьютера в Киностудию и расположите их на раскадровке в нужной для вас последовательности. С помощью предварительного просмотра вы можете посмотреть, как будет выглядеть ваш будущий ролик, при необходимости поменять местами фотографии. Когда фотографии и видео появятся в Киностудии, можно приступать к созданию фильма.
Для добавления в Киностудию фотографий или видео вкладке Главная в группе Добавление щелкните по значку команды Добавить видео и фотографии:
- Удерживая нажатой клавишу Ctrl, щелкните нужные фотографии или видео, а затем нажмите кнопку Открыть.
- Справа на раскадровке у вас отобразятся загруженные фотографии или видео.
- В программе Киностудия вы можете сочетать использование фотографий и видео.
Добавление музыки
- Можно добавить к фильму музыкальное сопровождение. После добавления музыку можно изменять по собственному желанию. На вкладке ГлавнаяКурсивное начертание в группе ДобавитьКурсивное начертание щелкните Добавить музыку.
- Выберите нужный музыкальный файл, а затем нажмите кнопку ОткрытьКурсивное начертание.
- В программе Киностудия вы имеете возможность вставить музыку в текущей точке. На вкладке Главная в группе ДобавитьКурсивное начертание щелкните Добавить музыку и выберите команду Добавить в текущей точке.
Редактирование видео
Для редактирования видео вы можете выполнить несколько функций:
1. Усечение видео
- Чтобы усечь начало или конец видеоклипа, оставив в готовом фильме только желаемую часть, выберите видео, которое нужно усечь, а затем перетащите индикатор воспроизведения на раскадровке в ту точку видео, в которой оно должно начинаться или заканчиваться в фильме. Выполните одно из указанных ниже действий.
- Чтобы установить новую начальную точку, в разделе Средства для работы с видео на вкладке Изменить в группе Изменение щелкните Установить начальную точку.
- Чтобы установить новую конечную точку, в разделе Средства для работы с видео на вкладке Изменить в группе Изменение щелкните Установить конечную точку.
2. Разделение видео
Можно разделить видео на две меньшие части, а затем продолжить изменение. Например, после разделения видео можно поменять местами его части, изменив порядок их воспроизведения в фильме.
- Чтобы разделить видео на два элемента, выберите видео, а затем перетащите индикатор воспроизведения в точку, в которой нужно его разделить. В разделе Средства для работы с видео на вкладке Изменить в группе Изменение щелкните Разделить.
3. Ускорение и замедление воспроизведения видео
С помощью Киностудии можно изменить скорость видео, ускоряя или замедляя темп его воспроизведения в фильме.
Чтобы изменить скорость воспроизведения видео, выберите видео. Далее в разделе Средства для работы с видео на вкладке Изменить в группе Настройка выберите список Скорость, а затем укажите скорость (в зависимости от степени желаемого ускорения или замедления).
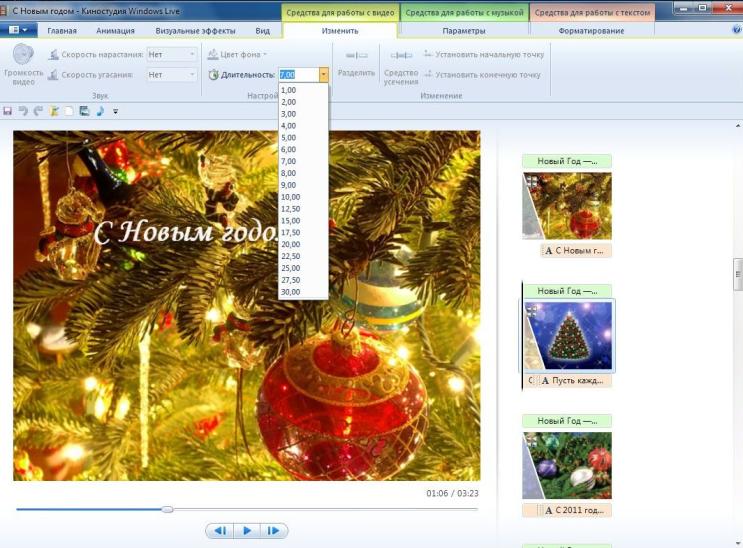
Изменение звука
При помощи средств работы со звуком Киностудии Windows Live можете поработать над деталями, чтобы готовый фильм выглядел профессионально.
1. Появление и исчезновение музыки
- Чтобы добавить красивые эффекты появления и исчезновения музыки, щелкните композицию. В разделе Средства для работы с музыкой на вкладке.
2. Параметры в группе Звук выберите скорость нарастания и угасания музыки:
3. Изменение начальной и конечной точки воспроизведения музыки
Можно усечь начало или конец композиции, чтобы в готовом фильме воспроизводился только нужный фрагмент. Чтобы усечь начало или конец музыкальной композиции, выберите ее, а затем перетащите индикатор воспроизведения на раскадровке в ту точку композиции, в которой она должна начинаться или заканчиваться в фильме. Выполните одно из указанных ниже действий.
- Чтобы установить новую начальную точку воспроизведения музыки в текущей точке, в разделе Средства для работы с музыкой на вкладке Параметры в группе Изменение щелкните Установить начальную точку.
- Чтобы установить новую конечную точку остановки воспроизведения музыки в текущей точке, в разделе Средства для работы с музыкой на вкладке. Параметры в группе. Изменение щелкните "Установить конечную точку".
Изменение громкости звука
 Можно изменить громкость музыкального элемента или звука в фильме. Таким образом, независимо от того, какой фрагмент звука или композиции воспроизводится, звучание фильма будет настроено надлежащим образом.
Можно изменить громкость музыкального элемента или звука в фильме. Таким образом, независимо от того, какой фрагмент звука или композиции воспроизводится, звучание фильма будет настроено надлежащим образом.
- Чтобы изменить громкость музыкального элемента, выберите композицию. В разделе Средства для работы с музыкой на вкладке Параметры в группе Звук щелкните Громкость музыки, а затем переместите ползунок влево, чтобы уменьшить громкость, или вправо, чтобы увеличить ее.
- Чтобы изменить громкость звука в видео, выберите видео. В разделе Средства для работы с видео на вкладке Изменить в группе Звук щелкните Громкость видео, а затем переместите ползунок влево, чтобы уменьшить громкость, или вправо, чтобы увеличить ее.
Применение эффектов перехода
В Киностудии Windows Live Вы можете настроить эффект перехода отдельного слайда, не применять никакого перехода к альбому и редактировать отобранный переход к отобранным слайдам или целому альбому также.
При создании учебных слайд-фильмов желательно использовать эффект Плавного перехода между элементами. Данный эффект не будет отвлекать внимание детей, а позволит им концентрировать свое внимание на главном.
Чтобы настроить переход между элементами, выделите элемент (кадр). Далее в разделе Анимация в группе Переходы выберите желаемый эффект перехода.
Выбранный эффект отобразится на кадре в виде полупрозрачного треугольника.
В Киностудии Windows Live можете изменить продолжительность перехода. На вкладке выберите список Скорость, а затем укажите скорость воспроизведения.
Добавление движения в кадре
В Киностудии Windows Live Вы можете настроить движение в кадре, не применять никакого эффекта и редактировать отобранный эффект имитации «камеры» к отобранным слайдам или целому альбому также. При этом желательно чередовать эффекты имитации движения «камеры». Выбор эффекта зависит от содержания изображения, т.е. на что стоит обратить внимание зрителя.
Чтобы настроить эффект имитации «камеры», выделите элемент (кадр). Далее в разделе Анимация в группе Сдвиг и масштабирование выберите желаемый эффект имитации движения.
Использование визуальных эффектов
В Киностудии Windows Live Вы можете настроить визуальный эффект для отдельного кадра или к альбому в целом, не применять никакого визуального эффекта к альбому и редактировать отобранный эффект к отобранным слайдам или целому альбому также.
- Чтобы настроить визуальный эффект, выделите элемент (кадр). Далее в разделе Визуальные эффекты выберите желаемый эффект.
Добавление текста
В Киностудии Windows Live Вы можете добавить название:
- Чтобы вставить текст, выберите элемент (кадр). В разделе Средства для работы с текстом в группе Шрифт выберите желаемый тип шрифта, размер и тип начертания. В этом же разделе в группе Абзац выберите нужный способ выравнивания текста на кадре (слева, по центру или справа). В группе Эффекты можете выбрать способ появления и исчезновения текста во время воспроизведения ролика. В группе Настройка можете установить длительность показа текста, время начала звучания.
В Киностудии Windows Live Вы всегда можете вернуться к редактированию текста. Для этого нужно щелкнуть по значку редактирования текста.
Изменение эскизов и пропорций при монтаже

Изменить вид раскадровки, пропорции для проекта можете в разделе Вид.
Опубликование фильма в Интернете
С помощью Киностудии Windows Live можно быстро опубликовать фильм на популярных веб-сайтах, а затем предоставить к нему общий доступ друзьям, родным или всему миру.
На вкладке Главная в группе Общий доступ выберите веб-сайт, на котором хотите опубликовать свой фильм. Введите свое имя пользователя и пароль, а затем выполните инструкции по опубликованию фильма.
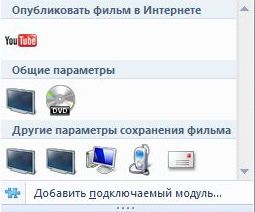
После публикации фильма в Интернете нажмите кнопку Просмотреть в Интернете, чтобы просмотреть фильм на веб-сайте. Затем можно отправить ссылку на фильм в сообщении электронной почты друзьям и родным, чтобы они смогли посмотреть фильм в Интернете.
Используемые источники:
http://explore.live.com/windows-live-movie-maker?os=other
Авторские скриншоты
|