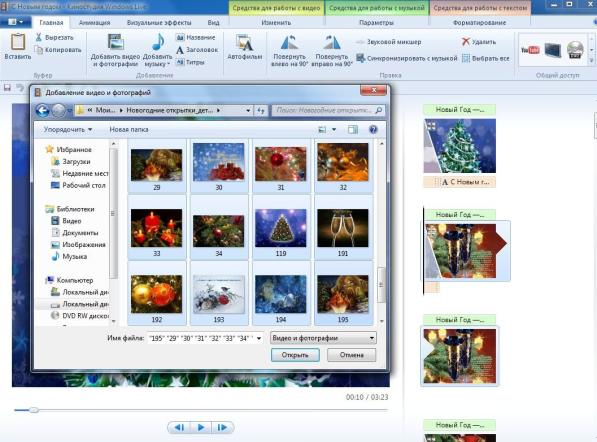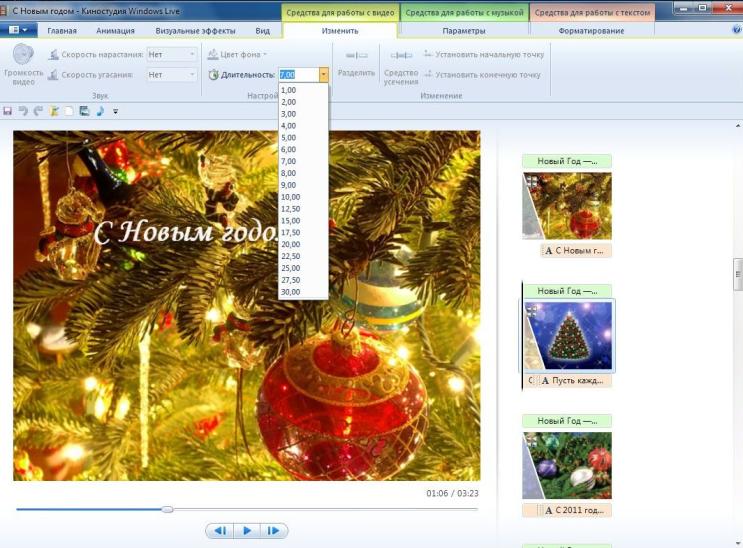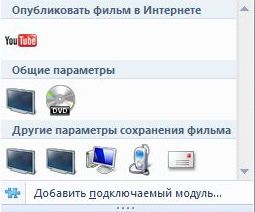Технология создания слайд-фильма в Киностудии Windows Live — различия между версиями
(Новая страница: « {|cellpadding="10" cellspacing="5" style="width: 100%; margin: auto" Разместила материал: --~~~~ ===Технология создания с…») |
Moderator (обсуждение | вклад) |
||
| (не показано 8 промежуточных версии ещё одного участника) | |||
| Строка 2: | Строка 2: | ||
{|cellpadding="10" cellspacing="5" style="width: 100%; margin: auto" | {|cellpadding="10" cellspacing="5" style="width: 100%; margin: auto" | ||
| − | + | --------------------- | |
| − | ===Технология создания слайд-фильма в Киностудии Windows Live | + | ='''Мастер класс по созданию видео'''= |
| + | ------------- | ||
| + | '''Разместила материал''': --[[Участник:Мусаева Сажие Сеитовна|Мусаева Сажие Сеитовна]] ([[Обсуждение участника:Мусаева Сажие Сеитовна|обсуждение]]) 15:29, 14 января 2015 (GST) | ||
| + | ----------------- | ||
| + | |||
| + | ==Технология создания слайд-фильма в Киностудии Windows Live== | ||
Киностудия Windows Live прекрасно работает с Фотоальбомом Windows Live и библиотеками Windows 7, поэтому можно сразу начать создавать фильм из фотографий и видео, где бы они ни хранились, – на компьютере или на камере. | Киностудия Windows Live прекрасно работает с Фотоальбомом Windows Live и библиотеками Windows 7, поэтому можно сразу начать создавать фильм из фотографий и видео, где бы они ни хранились, – на компьютере или на камере. | ||
| Строка 20: | Строка 25: | ||
==Импорт фотографий и видео== | ==Импорт фотографий и видео== | ||
| + | [[Файл:Открыть видео.jpg]] | ||
Чтобы создать фильм с помощью Киностудии Windows Live, понадобится несколько фотографий и видео на компьютере. Перетащите видео и фотографии с компьютера в Киностудию и расположите их на раскадровке в нужной для вас последовательности. С помощью предварительного просмотра вы можете посмотреть, как будет выглядеть ваш будущий ролик, при необходимости поменять местами фотографии. Когда фотографии и видео появятся в Киностудии, можно приступать к созданию фильма. | Чтобы создать фильм с помощью Киностудии Windows Live, понадобится несколько фотографий и видео на компьютере. Перетащите видео и фотографии с компьютера в Киностудию и расположите их на раскадровке в нужной для вас последовательности. С помощью предварительного просмотра вы можете посмотреть, как будет выглядеть ваш будущий ролик, при необходимости поменять местами фотографии. Когда фотографии и видео появятся в Киностудии, можно приступать к созданию фильма. | ||
| Строка 42: | Строка 48: | ||
Для редактирования видео вы можете выполнить несколько функций: | Для редактирования видео вы можете выполнить несколько функций: | ||
| − | + | 1. Усечение видео | |
*Чтобы усечь начало или конец видеоклипа, оставив в готовом фильме только желаемую часть, выберите видео, которое нужно усечь, а затем перетащите индикатор воспроизведения на раскадровке в ту точку видео, в которой оно должно начинаться или заканчиваться в фильме. Выполните одно из указанных ниже действий. | *Чтобы усечь начало или конец видеоклипа, оставив в готовом фильме только желаемую часть, выберите видео, которое нужно усечь, а затем перетащите индикатор воспроизведения на раскадровке в ту точку видео, в которой оно должно начинаться или заканчиваться в фильме. Выполните одно из указанных ниже действий. | ||
| − | *Чтобы установить новую начальную точку, в разделе Средства для работы с видео на вкладке Изменить в группе Изменение щелкните Установить начальную точку. | + | *Чтобы установить новую начальную точку, в разделе Средства для работы с видео на вкладке Изменить в группе '''Изменение''' щелкните Установить начальную точку. |
| − | *Чтобы установить новую конечную точку, в разделе Средства для работы с видео на вкладке Изменить в группе Изменение щелкните Установить конечную точку. | + | *Чтобы установить новую конечную точку, в разделе Средства для работы с видео на вкладке Изменить в группе '''Изменение''' щелкните '''Установить''' конечную точку. |
| − | + | ||
| − | + | 2. Разделение видео | |
Можно разделить видео на две меньшие части, а затем продолжить изменение. Например, после разделения видео можно поменять местами его части, изменив порядок их воспроизведения в фильме. | Можно разделить видео на две меньшие части, а затем продолжить изменение. Например, после разделения видео можно поменять местами его части, изменив порядок их воспроизведения в фильме. | ||
| − | *Чтобы разделить видео на два элемента, выберите видео, а затем перетащите индикатор воспроизведения в точку, в которой нужно его разделить. В разделе Средства для работы с видео на вкладке Изменить в группе Изменение щелкните Разделить. | + | *Чтобы разделить видео на два элемента, выберите видео, а затем перетащите индикатор воспроизведения в точку, в которой нужно его разделить. В разделе '''Средства''' для работы с видео на вкладке '''Изменить''' в группе Изменение щелкните '''Разделить'''. |
| − | + | ||
| − | + | 3. Ускорение и замедление воспроизведения видео | |
| − | С помощью Киностудии можно изменить скорость видео, ускоряя или замедляя темп его воспроизведения в фильме. | + | С помощью '''Киностудии''' можно изменить скорость видео, ускоряя или замедляя темп его воспроизведения в фильме. |
| − | Чтобы изменить скорость воспроизведения видео, выберите видео. Далее в разделе Средства для работы с видео на вкладке Изменить в группе Настройка выберите список Скорость, а затем укажите скорость (в зависимости от степени желаемого ускорения или замедления). | + | Чтобы изменить скорость воспроизведения видео, выберите видео. Далее в разделе Средства для работы с видео на вкладке '''Изменить''' в группе '''Настройка''' выберите список Скорость, а затем укажите скорость (в зависимости от степени желаемого ускорения или замедления). |
| − | + | ||
| + | [[Файл:Срелства для работы видео.jpg]] | ||
| + | |||
==Изменение звука== | ==Изменение звука== | ||
При помощи средств работы со звуком Киностудии Windows Live можете поработать над деталями, чтобы готовый фильм выглядел профессионально. | При помощи средств работы со звуком Киностудии Windows Live можете поработать над деталями, чтобы готовый фильм выглядел профессионально. | ||
| − | + | 1. Появление и исчезновение музыки | |
*Чтобы добавить красивые эффекты появления и исчезновения музыки, щелкните композицию. В разделе Средства для работы с музыкой на вкладке. | *Чтобы добавить красивые эффекты появления и исчезновения музыки, щелкните композицию. В разделе Средства для работы с музыкой на вкладке. | ||
| − | + | 2. Параметры в группе Звук выберите скорость нарастания и угасания музыки: | |
| − | + | 3. Изменение начальной и конечной точки воспроизведения музыки | |
Можно усечь начало или конец композиции, чтобы в готовом фильме воспроизводился только нужный фрагмент. Чтобы усечь начало или конец музыкальной композиции, выберите ее, а затем перетащите индикатор воспроизведения на раскадровке в ту точку композиции, в которой она должна начинаться или заканчиваться в фильме. Выполните одно из указанных ниже действий. | Можно усечь начало или конец композиции, чтобы в готовом фильме воспроизводился только нужный фрагмент. Чтобы усечь начало или конец музыкальной композиции, выберите ее, а затем перетащите индикатор воспроизведения на раскадровке в ту точку композиции, в которой она должна начинаться или заканчиваться в фильме. Выполните одно из указанных ниже действий. | ||
| Строка 74: | Строка 82: | ||
*Чтобы установить новую начальную точку воспроизведения музыки в текущей точке, в разделе '''Средства''' для работы с музыкой на вкладке '''Параметры''' в группе '''Изменение''' щелкните '''Установить''' начальную точку. | *Чтобы установить новую начальную точку воспроизведения музыки в текущей точке, в разделе '''Средства''' для работы с музыкой на вкладке '''Параметры''' в группе '''Изменение''' щелкните '''Установить''' начальную точку. | ||
| − | *Чтобы установить новую конечную точку остановки воспроизведения музыки в текущей точке, в разделе Средства для работы с музыкой на вкладке. Параметры в группе. Изменение щелкните "'''Установить конечную точку'''". | + | *Чтобы установить новую конечную точку остановки воспроизведения музыки в текущей точке, в разделе Средства для работы с музыкой на вкладке. Параметры в группе. Изменение щелкните "'''Установить конечную точку'''". |
| − | + | ||
==Изменение громкости звука== | ==Изменение громкости звука== | ||
[[Файл:Громкость видео.jpg]] | [[Файл:Громкость видео.jpg]] | ||
| Строка 115: | Строка 123: | ||
==Изменение эскизов и пропорций при монтаже== | ==Изменение эскизов и пропорций при монтаже== | ||
| + | [[Файл:Измен.эскизов.jpg]] | ||
Изменить вид раскадровки, пропорции для проекта можете в разделе Вид. | Изменить вид раскадровки, пропорции для проекта можете в разделе Вид. | ||
| Строка 120: | Строка 129: | ||
==Опубликование фильма в Интернете== | ==Опубликование фильма в Интернете== | ||
С помощью Киностудии Windows Live можно быстро опубликовать фильм на популярных веб-сайтах, а затем предоставить к нему общий доступ друзьям, родным или всему миру. | С помощью Киностудии Windows Live можно быстро опубликовать фильм на популярных веб-сайтах, а затем предоставить к нему общий доступ друзьям, родным или всему миру. | ||
| − | На вкладке '''Главная''' в группе Общий доступ выберите веб-сайт, на котором хотите опубликовать свой фильм. Введите свое имя пользователя и пароль, а затем выполните инструкции по опубликованию фильма. | + | На вкладке '''Главная''' в группе Общий доступ выберите веб-сайт, на котором хотите опубликовать свой фильм. Введите свое имя пользователя и пароль, а затем выполните инструкции по опубликованию фильма. |
| + | [[Файл:Опубл.в инт.jpg]] | ||
После публикации фильма в Интернете нажмите кнопку '''Просмотреть''' в Интернете, чтобы просмотреть фильм на веб-сайте. Затем можно отправить ссылку на фильм в сообщении электронной почты друзьям и родным, чтобы они смогли посмотреть фильм в Интернете. | После публикации фильма в Интернете нажмите кнопку '''Просмотреть''' в Интернете, чтобы просмотреть фильм на веб-сайте. Затем можно отправить ссылку на фильм в сообщении электронной почты друзьям и родным, чтобы они смогли посмотреть фильм в Интернете. | ||
| + | -------------------- | ||
| + | ===[http://www.youtube.com/watch?v=KRv5NhHrt-0| '''Посмотрите мою работу выполненная в Киностудии Windows Live и опубликованная в интернете''']=== | ||
| − | + | ------------------ | |
Используемые источники: | Используемые источники: | ||
http://explore.live.com/windows-live-movie-maker?os=other | http://explore.live.com/windows-live-movie-maker?os=other | ||
| − | + | ------------------ | |
| + | Авторские скриншоты | ||
| + | |||
| + | [[Категория:Мастер-класс]] | ||